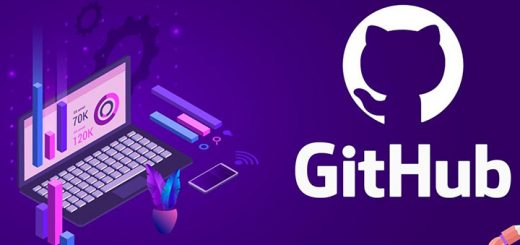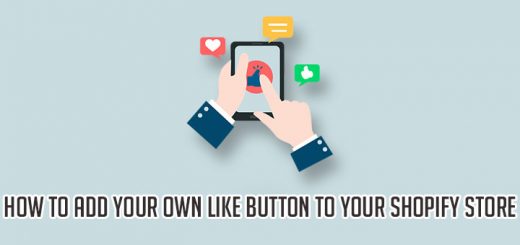How to create a marketing / intro video for your business or product
The demand for entertaining and informative videos has never been greater. The power of video marketing and the changing online habits of consumers is driving a sudden increase in the number of videos being uploaded to the internet. Video marketing is growing exponentially and it’s definitely here to stay.
If you want to create a marketing or intro video for your bussiness or your product, but you don’t have any skills to do that. Don’t worry! Without the need for any programming or technical skills, you can use this powerful video maker to create videos the professionals would be proud of. Flexclip is the tool, I want to intro it for you.
FlexClip is an easy-to-use video maker that can help both professionals and beginners create beautiful videos in minutes. It’s powerful video editor lets you trim/split to select the best part of your video, and give it a personal touch with customizable text animations, music, etc.
How to create a video with Flexclip?
Step 1: Add Media
To add media files, click the + button on the left bottom corner of the editing screen and you have 3 options from the pop-up menu.
You can Add Photo, Add Video or Add Background to your storyboard.
- Choose Add Photo and you can upload photos from your computer or search 850,000+ photos from the media library.
- Choose Add Video and you can upload your own videos to use or search an extensive collection of videos from the media library.
- Choose Add Background and you can create a blank storyboard.

Step 2: Manage Storyboard
To edit or modify any materials you add, you can:
Click the camera icon button or photo icon button at the bottom of the storyboard window to replace the current video or photo.
Press and hold the microphone icon button at the bottom of the storyboard window to begin recording your voiceover.
Click the play icon button at the bottom of the storyboard window to preview the selected storyboard.

Step 3: Trim Video
You can trim and select the specific part of your added video.
- Click the scissors icon button and the video trimmer is opened where you can trim your video by adjusting the yellow trimming sliders on the video track.
- The video track shows a thumbnail of your video allowing you to have an overall preview.
- Drag either one or both sliders on each end of the video track to decide the length of your video. Then drag and move the icon on the top of video track to select the start and end point of your video.

Step 4: Add and Edit Text
Choose from a collection of handpicked text animations to touch up your video.
Add Text
Click the text icon button in the menu on the left side of the screen and you will see a lot of pre-built text animations. Select and add the one that fits your needs.
Edit Text
Double click on the text box to be able to enter your own words. Drag the corners to change its size quickly and you can move it to any place of your video.
To further customize your text, click on any text box and open the text editing panel on the top of the storyboard window, where you can change the text font, color, format, size, alignment, position, duration, or remove it quickly.

Step 5: Add and Edit Music
Add your favorite background music to take your video to the next level.
Add Music
Click the music icon button in the menu on the left side of the screen and then press Add Music to upload your own music from the local computer or search an extensive collection of audio files from the media library.
Edit Music
You can click the play icon button to play the music and drag the volume slider to make it louder or quieter. To play the music repeatedly, check the Loop Playback box.
Click the scissors icon button to trim and adjust the music duration by dragging sliders on each end of the music track to fit for your video length.


Step 6: Real-Time Preview
When you are done creating your video, you can click the Preview button on the top of the screen to preview it in real time. If you want to make additional changes, close the preview window, and you’ll go back to fine tune it.

Step 7: Export Video
After you are happy with your video, you can now click the Export Video button on the top of the screen to export it.
On the export window, choose the video quality you need (480p, 720p or 1080p). The export speed will depend on the length of your video.