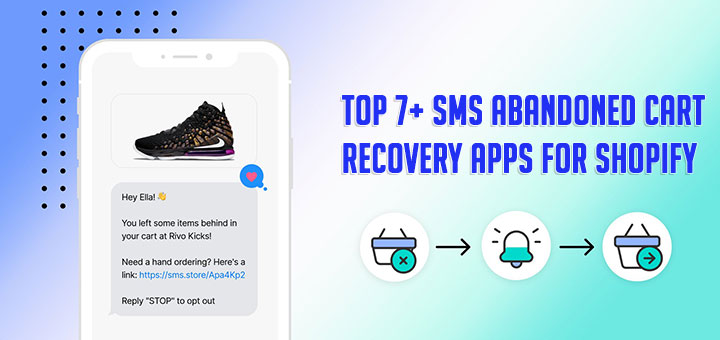How To Add Trust Badges To Your Shopify Store Using Ultimate Trust Badges App
As you know, one of the factors that help customers make a decision to buy a product is brand trust. Customers make purchase decisions just in seconds but they are quick to dismiss that store if they don’t trust it. So, Enhance your business with trust badges, demonstrate to consumers that your store is secure and reliable is a very necessary job. Trust badges not only increase customer trust, allow your customers to shop with confidence but also encourage customers to remain in your store by winning their trust in seconds. It seems simple but how to add ultimate trust badges to your store and how does it work? Ultimate Trust Badges app will help you do that.
To install the Ultimate Trust Badges app from the Shopify app store, click on Add app (you may need to log in to Shopify if you haven’t done so). Then you can see the app permission window. Here click on the Install app button. After that, the app will be installed in your store.

After successful installation, you can go to the app dashboard to set up the configuration. Make sure the app is enabled by clicking on Enable icon.

At the Header Settings, you can customize items like Header text, Font, Font Size, and text color. The preview will display on the right.

To finish, just press Save after installation.
How to manually add trust badges to your store:
Copy the tag (<div class="ultimate-badges"></div>)

Open your template file (click the template file link)
Navigate to the theme coding and look for the product page. In this example, the page is called product-template.liquid located under “sections”. If you can’t find product-template.liquid file? look for product-form.liquid file instead.

Click Save to finish.
No developers needed, no theme code added. After just 1 click, Trust Badges work instantly with any store theme.