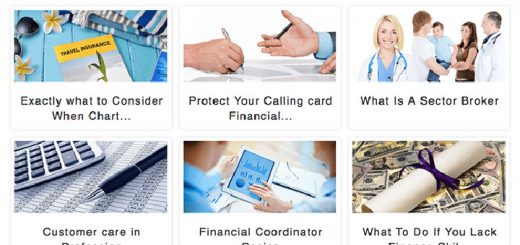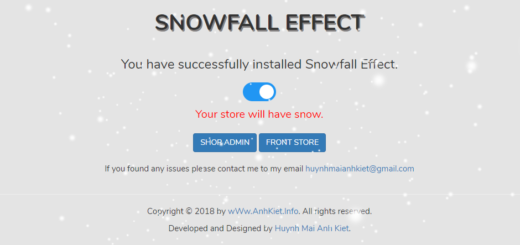How to add live chat to your Shopify store for free
A few years ago, a live chat service on your website was often considered a luxury. Now that the age of technology is here and customers are always able to access our sites from their smartphone, laptop, or tablet, a chat box is more important than ever before.
Customer Think estimated that live chat use will grow a staggering 87 percent from 2017 until the end of 2018. If you’ve visited virtually any website that sells a product or service in the past year, it’s easy to see that they were spot on. Everyone is offering live chat as a way to retain customers, boost sales, and improve the overall customer experience.
If you’re looking for a way to install live chat on your website, you’re in the right place. There’s a wide selection of paid live chat applications out there, but we are going to show you the best way to add a free chat software to your website.
Picking Your Live Chat Application
Before you can add live chat to your website, it’s important that you decide on the chat program you would like to use on your site. There are plenty of software types to choose from, but we are going to use Fresh Chat for this example.
Fresh Chat offers free chat software for your website with increasingly useful versions for business owners who want to get more from their chat service. We are going to show you how to add the “sprout” version today.

The free version allows you to add 10 team members to your chat program so you can handle customer requests with ease. The other tiers allow you to add additional members and really flesh out your live chat functionality as your business grows.
Here’s how to get started.
Step 1: Sign up for Fresh Chat
The first thing you should do is sign up for an account on the website. After landing on their homepage you can sign up by entering your email address on the top right side of the screen.

You’ll get an email asking you to confirm your account while getting redirected to the Fresh Chat Inbox. Check your email and activate your account to continue.

Once activating your account, you’ll get redirected to a page that asks for some basic information to get your account set up. Enter in your information in each text box like your name, phone number, company name, and your password. Click Activate and login button to continue.

Step 2: Integrate Fresh Chat
Now that you’ve activated your account, it’s time to link your Fresh Chat account to your website.
If you click Integrate now on the top of your Fresh Chat dashboard, you’ll get simple directions on how to integrate the chat service on your company website.
Here’s how it works.

From your website back end, copy and paste the provided code into thesection in order to allow Fresh Chat to communicate with your site (and your users!).
Next, you’ll need to add this code snippet before </body>.

The last step here is optional, but if you would like to add the ability to track individual users, use the code before in your </body> text.

Step 3: Add Team Members
Now that you have connected your website to your Fresh Chat account, it’s time to start adding team members. As previously mentioned, you can have up to 10 team members on the Sprout account.
From the Fresh Chat dashboard, click on the gear icon labeled Settings on the bottom left side of your navigation panel. This will open up all of your account settings.

Under configure, click on team members to open up the team manager menu.

Now you can add up to 10 agents by clicking the blue Add a team member button on the top of the team management page.
You’ll have to enter in information such as their name, email address, and role on Fresh Chat. Here is an example team member we added.

Once you’ve entered in all of the information for your new team member, click save to add them to your account. They will receive their own confirmation email letting them know that you’ve added them to the team.
Step 4: Customize Your Chat Window
Now that you’ve added Fresh Chat to your website and set up your team, you can now customize how your chat window looks on your website.
Simply go back to the settings page from your dashboard and click on Web messenger settings and click the customize appearance tab to change the appearance of your chat window.

After tweaking the customization options, you’ll be able to preview your new chat box on the right side of the screen. Here is one that we put together.

If you follow these steps you’ll have a functioning chat function available on your website for your customers. There are plenty of great benefits to adding live chat to your website. The ability to directly communicate with customers can improve your lead generation efforts and help bring customers down your sales funnel.
Source: Hostgator’s Blog