How to add autocomplete for search boxes to your Shopify store
In this article I will show you how to add/enable autocomplete for your search boxes to your Shopify store. It is easy to do and will be a great feature.
Log in to your Shopify store. From your Shopify admin, go to Online Store > Themes. Click Actions > Edit code.
Step 1: Create new template for search page – search.json.liquid
In the Templates directory, click Add a new template. Choose a type option for your new template. For an alternate search template, select search and give the template a name: json.
Click Create template. Your new template will open in the code editor, and the file will be populated with default code. Replace default code with the below code.
1 2 3 4 5 6 7 8 9 10 11 12 13 14 15 16 | {% layout none %} {% capture results %} {% for item in search.results %} {% assign product = item %} { "title" : {{ product.title | json }}, "url" : {{ product.url | within: product.collections.last | json }}, "thumbnail": {{ product.featured_image.src | product_img_url: 'thumb' | json }} } {% unless forloop.last %},{% endunless %} {% endfor %} {% endcapture %} { "results_count": {{ search.results_count }}, "results": [{{ results }}] } |
Step 2: Create search-autocomplete.liquid file
In the Snippets directory, click Add a new snippet. In popup appear: Give your snippet the name search-autocomplete and click Create snippet.
In the online code editor, paste the content from the below text.
1 2 3 4 5 6 7 8 9 10 11 12 13 14 15 16 17 18 19 20 21 22 23 24 25 26 27 28 29 30 31 32 33 34 35 36 37 38 39 40 41 42 43 44 45 46 47 48 49 50 51 52 53 54 55 56 57 58 59 60 61 62 63 64 65 66 67 68 69 70 71 72 73 74 75 76 77 78 79 80 81 82 83 84 85 86 87 88 89 90 91 92 93 94 95 96 97 98 99 100 101 102 103 104 105 106 107 108 109 110 111 112 113 114 115 116 117 | {% assign results_box_width = '242px' %} {% assign results_box_background_color = '#ffffff' %} {% assign results_box_border_color = '#d4d4d4' %} <script> $(function() { // Current Ajax request. var currentAjaxRequest = null; // Grabbing all search forms on the page, and adding a .search-results list to each. var searchForms = $('form[action="/search"]').css('position','relative').each(function() { // Grabbing text input. var input = $(this).find('input[name="q"]'); // Adding a list for showing search results. var offSet = input.position().top + input.innerHeight(); $('<ul class="search-results"></ul>').css( { 'position': 'absolute', 'left': '0px', 'top': offSet } ).appendTo($(this)).hide(); // Listening to keyup and change on the text field within these search forms. input.attr('autocomplete', 'off').bind('keyup change', function() { // What's the search term? var term = $(this).val(); // What's the search form? var form = $(this).closest('form'); // What's the search URL? var searchURL = '/search?type=product&q=' + term; // What's the search results list? var resultsList = form.find('.search-results'); // If that's a new term and it contains at least 3 characters. if (term.length > 3 && term != $(this).attr('data-old-term')) { // Saving old query. $(this).attr('data-old-term', term); // Killing any Ajax request that's currently being processed. if (currentAjaxRequest != null) currentAjaxRequest.abort(); // Pulling results. currentAjaxRequest = $.getJSON(searchURL + '&view=json', function(data) { // Reset results. resultsList.empty(); // If we have no results. if(data.results_count == 0) { // resultsList.html('<li><span class="title">No results.</span></li>'); // resultsList.fadeIn(200); resultsList.hide(); } else { // If we have results. $.each(data.results, function(index, item) { var link = $('<a></a>').attr('href', item.url); link.append('<span class="thumbnail"><img src="' + item.thumbnail + '" /></span>'); link.append('<span class="title">' + item.title + '</span>'); link.wrap('<li></li>'); resultsList.append(link.parent()); }); // The Ajax request will return at the most 10 results. // If there are more than 10, let's link to the search results page. if(data.results_count > 10) { resultsList.append('<li><span class="title"><a href="' + searchURL + '">See all results (' + data.results_count + ')</a></span></li>'); } resultsList.fadeIn(200); } }); } }); }); // Clicking outside makes the results disappear. $('body').bind('click', function(){ $('.search-results').hide(); }); }); </script> <!-- Some styles to get you started. --> <style> .search-results { z-index: 8889; list-style-type: none; width: {{ results_box_width }}; margin: 0; padding: 0; background: {{ results_box_background_color }}; border: 1px solid {{ results_box_border_color }}; border-radius: 3px; -webkit-box-shadow: 0px 4px 7px 0px rgba(0,0,0,0.1); box-shadow: 0px 4px 7px 0px rgba(0,0,0,0.1); overflow: hidden; } .search-results li { display: block; width: 100%; height: 38px; margin: 0; padding: 0; border-top: 1px solid {{ results_box_border_color }}; line-height: 38px; overflow: hidden; } .search-results li:first-child { border-top: none; } .search-results .title { float: left; width: {{ results_box_width | remove: 'px' | to_number | minus: 50 }}px; padding-left: 8px; white-space: nowrap; overflow: hidden; /* The text-overflow property is supported in all major browsers. */ text-overflow: ellipsis; -o-text-overflow: ellipsis; text-align: left; } .search-results .thumbnail { float: left; display: block; width: 32px; height: 32px; margin: 3px 0 3px 3px; padding: 0; text-align: center; overflow: hidden; } </style> |
Step 3: Edit theme.liquid file
In the Layouts folder, locate and click on your theme.liquid file to open it in the online code editor. In the online code editor, scroll down a bit until you see the closing tag. Right before the closing tag, paste the below code.
1 | {% include 'search-autocomplete' %} |
Done! Check it out.







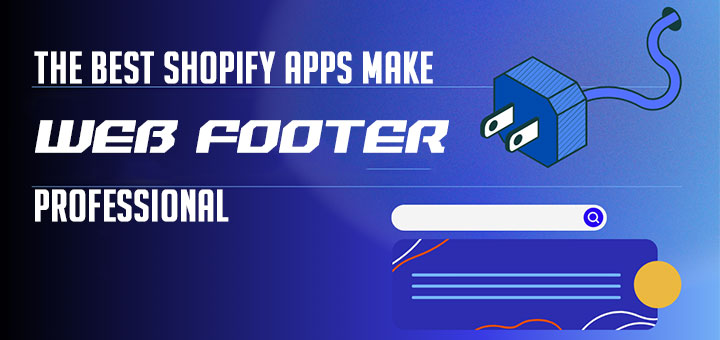
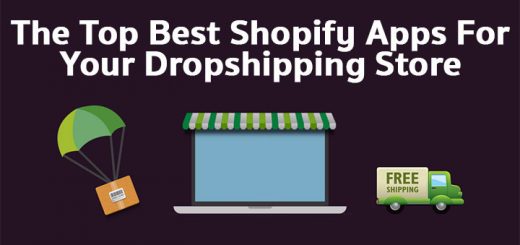



hi, tried to implement the above code to shopify venture theme, its not working, can i know if any modifications required?
Hi Fernando,
I just checked your site. You must load jQuery library before.
From your Shopify admin, go to Online Store > Themes. Find the theme you want to edit, and then click Actions > Edit code. In the Layout directory, click on theme.liquid to open the layout in the online code editor. Scroll through the file untile you find the closing head
</head>tag add the following code:<script src="https://ajax.googleapis.com/ajax/libs/jquery/1.12.2/jquery.min.js"</script>hi kiet,
thanks , i did paste the code, hence looks still its not working. any idea why?
If trust me, please allow me access your store. I want to check the scripts.
My email is [email protected]
Thanks
Hi Kiet, have you solved for Venture theme?
Nothing will appear
Hi,
Thanks a lot for the code. It’s working perfectly!
Although, couple of questions.
How can I change it, so the results will appear after 2-3 symbols entered?
And, is it possible to make it faster. Right now it takes a few seconds for results to appear.
Thanks a lot!
I found if you add +’*’ to the “var term = $(this).val(); line it works a treat!
so it should read this instead:
var term = $(this).val()+’*’;
Thanks for the code, it work’s great.
For those who want results to show after a few characters entered vs whole words, I found if you add +’*’ to the “var term = $(this).val(); line it works a treat!
so it should read this instead: var term = $(this).val()+’*’;
where to integrate it ? thank you.
Thank you! Code worked for me too.
Only change is the double quotation marks in the above code var term = $(this).val()+”*”;
Thank you Shanon for the additional help.
Thank you for this, what if I want to make it smarter ? Just like the Product Filter app which has a more content? thank you https://prnt.sc/qxpy3l
Thank you for your suggest. I think we can do that but that requires good programming techniques to do it.
This is a lot more complex and kind of outside the scope of the simple solution here. Considering the solution presented in the blog is for searching products only, you may want to migrate from the simple solution to a complex tool, like the Product Filter app you suggested, as the tool already gives you what you need. The hammer works best for hitting nails – don’t use it to fix everything 🙂
I changed $(function (){ }); to (function ($){ }(jQuery)); in the search-autocomplete.liquid file and it worked for me on the debut theme.
Hello, great easy article which is simple do follow instructions – how do i make it so the products show more text and don’t cut the text off part way
Hello
I have a question.
it works well except that I don’t see the full name of my product, I only see the first part.
I’m using the tag for an esthetic purpose.
So in the search I have for example only “pyjamas” displayed instead of “unicorn pyjamas” (the name of my product is pyjamas Unicorn
Is that why I can’t see everything? (the br)
I’ve done a little research, but I don’t know much about it.
I found this that might be able to help.
.breadcrumbs br {
display: none;
}
Do you have a solution for me?
thank you a lot
Without seeing your website, I don’t know how we can help.
Thanks for this. I improved it to be more interactive (all changes are in search-autocomplete.liquid):
Code: https://gist.github.com/ADTC/356bc5b35cba74c1c6dcf6ce7d406dcd
Compare: https://gist.github.com/ADTC/356bc5b35cba74c1c6dcf6ce7d406dcd/revisions?diff=split
Explanation: https://gist.github.com/ADTC/356bc5b35cba74c1c6dcf6ce7d406dcd#gistcomment-3465846
Thank you for this!
Work like a charm
Hello Can you please provide the code for me only to show the top 3 products then show rest of results thank you. I keep changing the number but there is no code on line 66 to fix as well like you stated in the explination.
-Thank you in advanced
Also if you can show me how to add the price in a smaller font underneath?
With respect !!!
Excellent solution and I love it! However… It doesn’t work in Mobile and Tablet layout in Simple theme. Any suggestion regards mobile layout?
Thanks in advance.
I use it on my test site. But doesn’t appear anything!
I followed all instructions you mentioned here. But no lock!
My website link… https://codermsiit.myshopify.com/
Hi Sabirul,
I’ve just checked your site and it’s working fine. You can check here: https://codermsiit.myshopify.com/search
@Kiet Huynh,
Yes, you are right. I just the result and It’s working well. thanks for your assist.
Hi
I followed all the instructions on my Venture theme. But it’s not workiing. Any tips please?
Hi
I followed all the instructions provided on the Venture theme. But nothing worked. Any tips?
Hi
Thanks a lot for the code. It’s working in my site
I have couple of questions.
How can I change it, so the results will appear after 1-2 symbols entered?
Hi
First of all thanks for this article.
I’ve followed all steps and anything is showing.
Could you guys give me a hand on this??
Thanks in advance
Hi Raul,
Can you send an email me to at [email protected]?
Thanks,
{% layout none %}
{% capture results %}
{% for item in search.results %}
{% assign product = item %}
{
“title” : {{ product.title | json }},
“url” : {{ product.url | within: product.collections.last | json }},
“thumbnail”: {{ product.featured_image.src | product_img_url: ‘thumb’ | json }}
}
{% unless forloop.last %},{% endunless %}
{% endfor %}
{% endcapture %}
{
“results_count”: {{ search.results_count }},
“results”: [{{ results }}]
}
This code getting error when save as json because this is not json format.