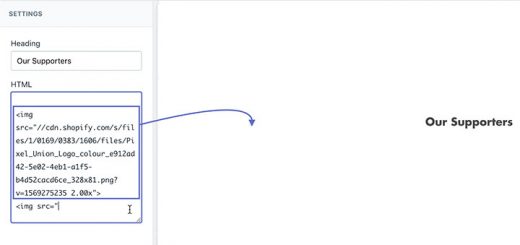How to create a new language for your Shopify theme
We strongly recommend backing up the theme before making the changes so you could rollback the changes by clicking on Online Store > Themes > Download theme file.
1. Log into your admin panel and navigate to Online Store > Themes > Edit language:
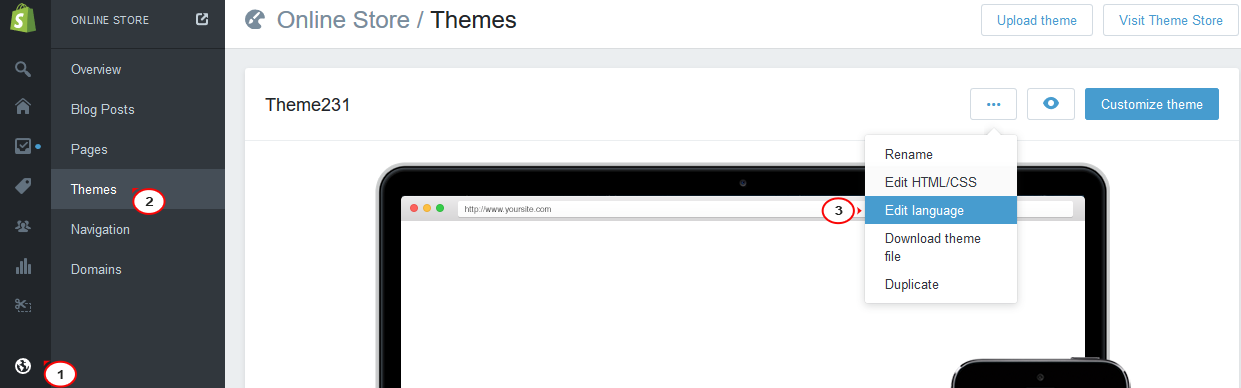
2. Click on Change theme language:, then select the language you want to install from the Language drop-down and press Save to continue:
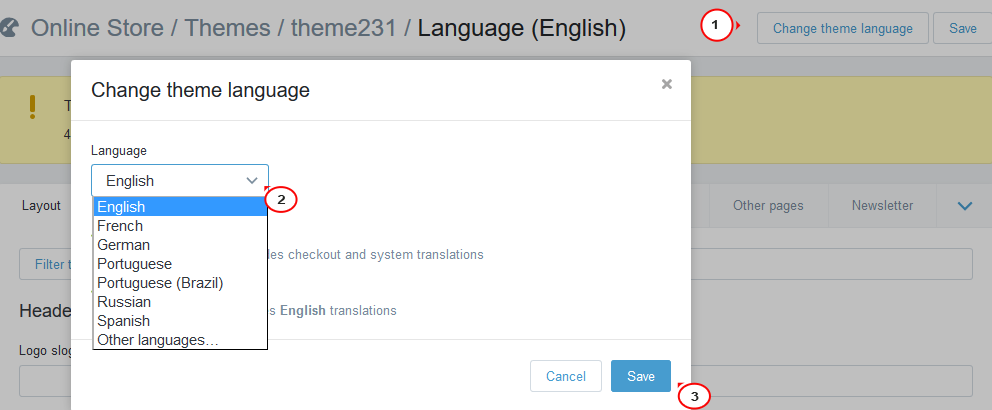
3. On the page that opens you will see the already set translations you can change and fill in the empty fields with the needed text for the translation type you need (Layout, Megamenu, Custom blocks, etc.):
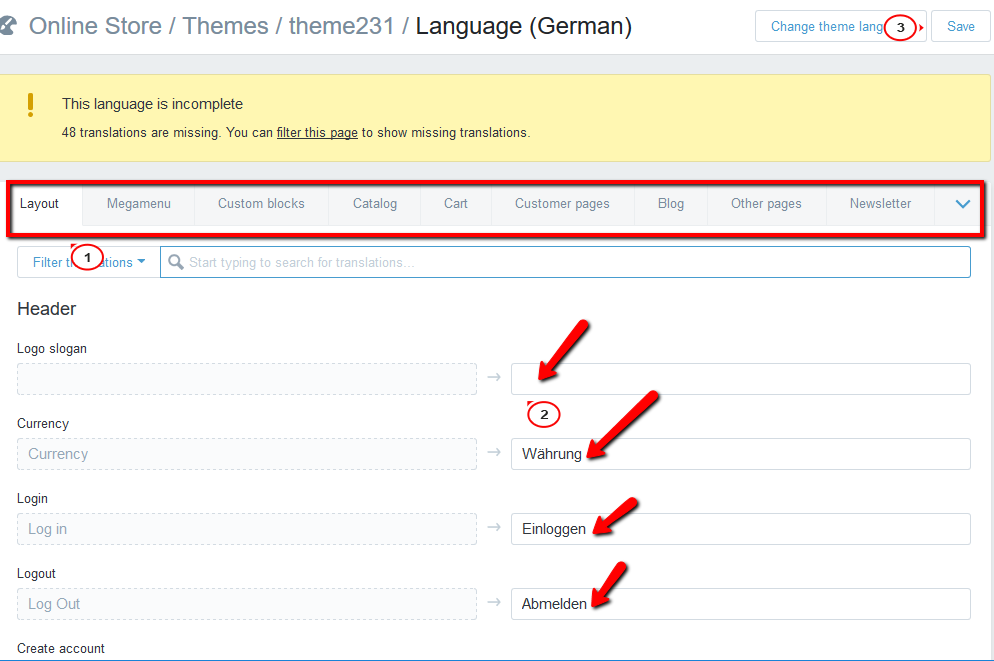
4. If the existing translation uses the liquid part as follows:
© {{ year }} {{ shop_name }}. All rights reserved.
then change only the text, leaving everything between {{ }} as it is, if you are not familiar with this language type.
If the translation uses the html code part like <h3>Title </h3> or <strong>Bold text </strong> then it is better to edit the text only between the tags to keep the section layout.
5. Click on the Save button and refresh the site to see the changes.
6. If you need a language that’s not shown, choose Other languages… in Online Store > Themes > Edit language > Change theme language: to create it:
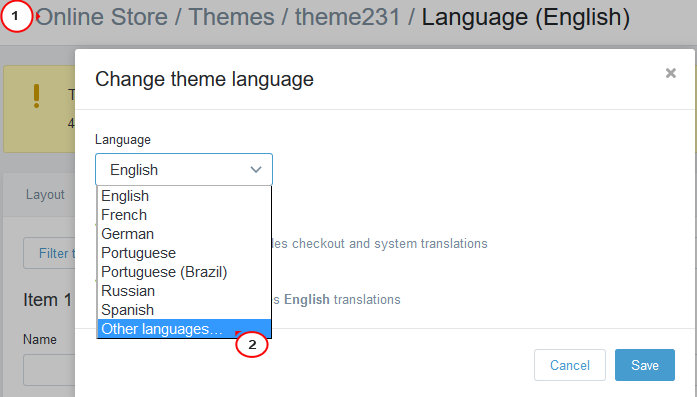
7. Select the needed Language and Region type from the dropdown and press Save.
If you choose Custom, enter your new language name and note that it may allow you to translate the checkout and system messages only:
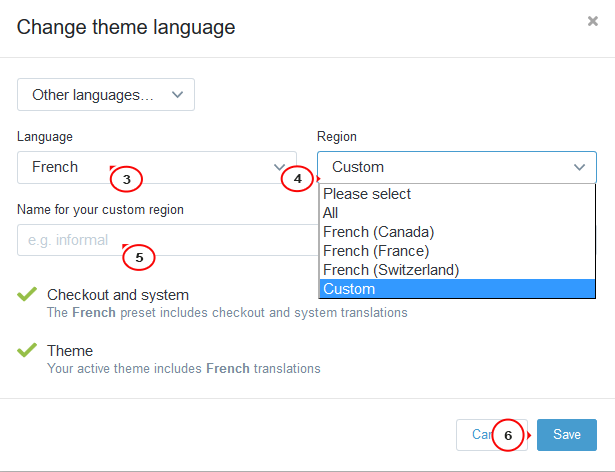
8. Make the necessary changes to the new language translations and Save them to see them updated on the site.
Via Template Help